How to Copy and Paste from a Laptop: An Expert Guide
Introduction
Copying and pasting are fundamental practices in computing that save time and reduce errors. Mastering these basic operations greatly enhances your productivity. Whether you are dealing with text, images, or files, knowing how to efficiently copy and paste can streamline your workflow. This tutorial explains the basics, delves into different operating systems, applications, and provides advanced tips to ensure you become a copy-and-paste expert.

Basic Steps to Copy and Paste
Using Keyboard Shortcuts
Keyboard shortcuts are the quickest way to copy and paste. Here’s how to do it:
- Select the text or file: Click and drag your cursor to highlight the desired text or click once to select a file.
- Copy: Press Ctrl+C (Windows/Linux) or Cmd+C (macOS).
- Paste: Navigate to the destination and press Ctrl+V (Windows/Linux) or Cmd+V (macOS).
Utilizing the Right-Click Menu
The right-click menu provides another straightforward method:
- Select the item: Right-click on the selected text or file.
- Copy: From the menu, choose the ‘Copy’ option.
- Paste: Right-click at the destination and select ‘Paste’ from the menu.
Copy-Pasting with Touchpad Gestures
Many modern laptops support touchpad gestures:
- Select: Use the touchpad to select the text or file.
- Copy: Perform a two-finger tap to bring up the contextual menu and select ‘Copy.
- Paste: Navigate to the destination and perform another two-finger tap to select ‘Paste.
Transitioning from basic steps to more specific methods, understanding how different operating systems handle copy-and-paste actions is crucial.
Copy and Paste on Different Operating Systems
Different operating systems have unique methods and shortcuts for copying and pasting.
Windows
Widely used, Windows provides multiple ways to copy and paste:
- Keyboard Shortcuts: Ctrl+C to copy and Ctrl+V to paste.
- Right-Click Menu: Right-click to reveal the copy-paste options.
- Touchscreen: On touchscreens, long-press to reveal the copy or paste options.
macOS
Known for its intuitive design, macOS also simplifies these actions:
- Keyboard Shortcuts: Cmd+C to copy and Cmd+V to paste.
- Right-Click Menu: Similar to Windows, use the right-click to access copy-paste functions.
- Touchpad: Utilize the right-click feature via a two-finger tap for the copy and paste options.
Linux and Other Variants
Linux distributions and other variants often support customizable shortcuts:
- Keyboard Shortcuts: Ctrl+C to copy and Ctrl+V to paste, though some distros may have unique settings.
- Right-Click Menu: Standard contextual menu available through right-click.
- Terminal Commands: Use commands like
cpfor copying files in the terminal.
Now that we’ve gone through how different systems handle copy-paste, let’s explore how these actions might vary across different applications.

Copy and Paste in Various Applications
Different applications may require slight variations in the copy-and-paste process.
Word Processors (Microsoft Word, Google Docs)
- Microsoft Word: Use Ctrl+C and Ctrl+V for copy-paste or right-click to access these options.
- Google Docs: Similar shortcuts (Ctrl+C and Ctrl+V) and right-click functionality.
Web Browsers
- Copy Text/Images: Select text or an image and use Ctrl+C or right-click to copy.
- Pasting: Paste into forms, address bars, or other areas using Ctrl+V or the right-click menu.
Excel and Spreadsheets
In Excel or Google Sheets:
- Copy Cells: Select cells and use Ctrl+C.
- Paste Cells: Use Ctrl+V to paste cells, ensuring you match the data formats when necessary.
Understanding how to troubleshoot common issues can be very beneficial, as even basic tasks can sometimes run into problems.
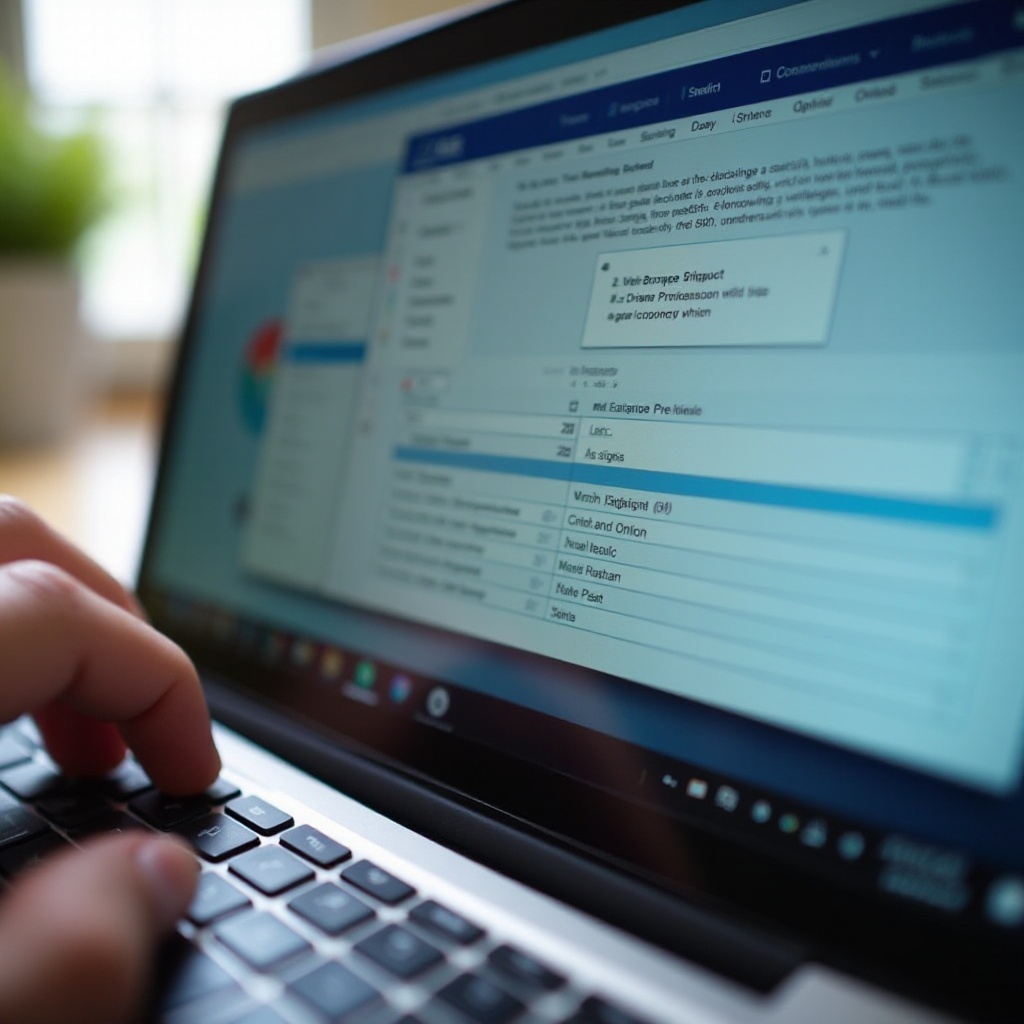
Troubleshooting Common Copy and Paste Issues
Even basic tasks like copying and pasting can sometimes run into issues.
Non-Responsive Copy and Paste Commands
- Restart the Application: Sometimes, a simple restart fixes the problem.
- Check Keyboard: Ensure your keyboard is functioning correctly and that shortcuts are enabled.
Application-Specific Problems
- Update Applications: Make sure your software is up-to-date to avoid bugs.
- Check Permissions: Some applications may restrict clipboard access.
Clipboard Management Tools
- Windows Clipboard: Use Windows + V to access clipboard history.
- macOS Clipboard: Use clipboard managers like Alfred to improve functionality.
Boost your productivity with advanced tips to make copy-paste even more efficient.
Advanced Tips and Tricks
Boost your productivity with these advanced tips.
Using Clipboard History
- Windows Clipboard History: Activate with Windows + V.
- Third-Party Tools: Apps like ClipX can save and manage multiple copied items.
Third-Party Clipboard Managers
- Ditto (Windows): Enhances the basic clipboard by allowing you to save multiple entries.
- Paste (macOS): Offers advanced clipboard management features.
Keyboard Shortcuts for Power Users
- Cut: Use Ctrl+X (Windows/Linux) or Cmd+X (macOS) to cut instead of copy.
- Copy-Paste in Command Line: Use commands like
cpandpbpaste(macOS).
Mastering the copy and paste functions on your laptop can streamline your tasks and increase productivity. From basic steps to using advanced tools, this guide has covered everything you need to know about copying and pasting across different platforms and applications.
Frequently Asked Questions
Why don’t the copy and paste commands work?
Ensure your keyboard is functioning correctly, and there are no software restrictions.
How can I paste without formatting?
Use **Ctrl+Shift+V** (Windows/Linux) or **Cmd+Shift+V** (macOS) to paste plain text.
What is a clipboard manager and how do I use it?
A clipboard manager stores multiple copied items and enhances the clipboard’s capabilities. Install one like Ditto or Alfred to get started.
