How to Turn Off the Microphone on Your Laptop (2024 Guide)
Introduction
Understanding how to turn off the microphone on your laptop can be essential for both privacy and security purposes. If you’re looking to disable your laptop’s microphone, whether you’re using a Windows or macOS system, this guide will cover all the methods you need to effectively turn off your laptop microphone.

Why You Might Want to Disable Your Microphone
You might want to disable your laptop’s microphone for several reasons. First and foremost, privacy is a significant concern. By disabling the microphone, you can ensure that no applications or malicious actors can listen in on your conversations. Secondly, disabling the microphone can help prevent accidental audio recording or transmission during conference calls or online gaming sessions. Lastly, it can be helpful for minimizing background noise if you are using an external microphone for clearer audio.
Disabling the Microphone on Windows Laptops
Now that we’ve covered the reasons why you might want to disable your microphone, let’s delve into how you can do this on a Windows laptop. There are two primary methods: using the system settings and via Device Manager.
Using System Settings
- Open Settings: Press the Windows key, then type ‘Settings’ and hit Enter.
- Go to Privacy: In the Settings window, click on ‘Privacy’.
- Microphone Settings: From the left-hand menu, select ‘Microphone’.
- Turn Off Microphone: Toggle the switch under ‘Allow apps to access your microphone’ to Off.
By following these steps, you effectively disable any applications from accessing your microphone.
Via Device Manager
- Open Device Manager: Right-click the Start button and select ‘Device Manager’.
- Find Your Microphone: In the Device Manager window, expand ‘Audio inputs and outputs’.
- Disable Microphone: Right-click on your microphone device and select ‘Disable device’.
Disabling the microphone through Device Manager ensures that it won’t be automatically used by any software installed on your computer.
Turning Off the Microphone on macOS Laptops
If you are using a macOS laptop, here are the two methods to disable your microphone.
Through System Preferences
- Open System Preferences: Click on the Apple menu and select ‘System Preferences’.
- Sound Settings: Open ‘Sound’, then go to the ‘Input’ tab.
- Select No Input: Choose ‘Line in’ or any other non-functional input device to effectively mute the microphone.
Using Terminal Commands
- Open Terminal: You can find Terminal in the Utilities folder within Applications.
- Enter Command: Type the following command:
sudo killall coreaudiod. - Confirm with Password: Enter your administrator password when prompted.
This command stops the core audio service, which effectively disables all audio input, turning off your microphone.
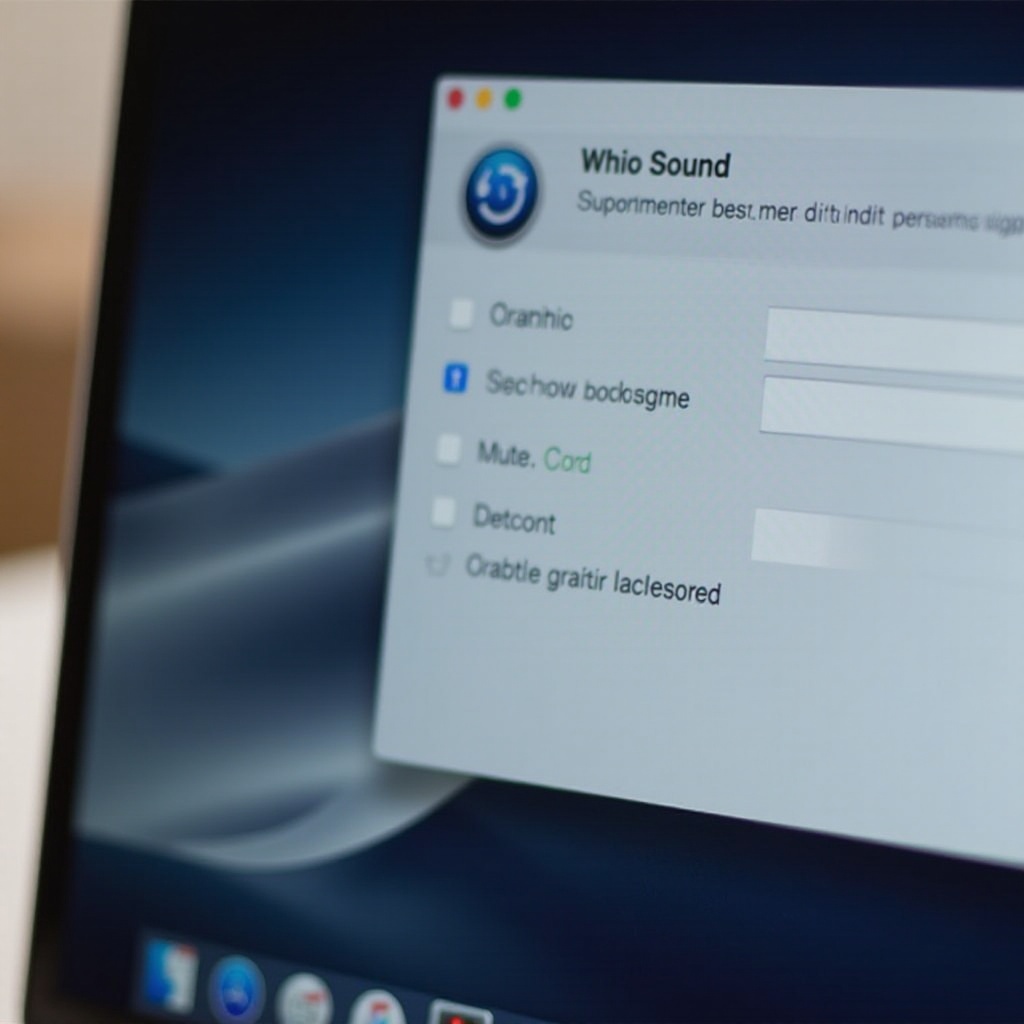
Using BIOS/UEFI Settings to Disable the Microphone
For a more permanent solution, you can disable the microphone through BIOS/UEFI settings.
Accessing BIOS/UEFI
- Restart Your Laptop: During the boot-up process, press the designated key (usually F2, F12, Del, or Esc) to enter BIOS/UEFI.
Step-by-Step Instructions
- Find Audio Settings: Navigate to the ‘Advanced’, ‘Integrated Peripherals’, or similar sections.
- Disable Microphone: Look for settings related to the microphone and set it to ‘Disabled’.
- Save and Exit: Confirm your settings and exit BIOS/UEFI to apply changes.
Disabling the microphone through BIOS/UEFI is the most control-intensive method, ensuring the microphone is turned off at the hardware level.
Third-Party Software to Mute Your Microphone
If the built-in settings do not meet your needs, third-party software can offer additional functionalities.
Recommended Software Options
- Microphone Block
- Voicemeeter
- Audio Switcher
How to Set Up and Use the Software
- Download and Install: Obtain the software from their official website and follow the installation instructions.
- Configure Settings: Each software usually has a straightforward interface to disable the microphone. Follow the on-screen instructions to set it up.
Using third-party software can give you quick access to microphone control with additional options for customization.
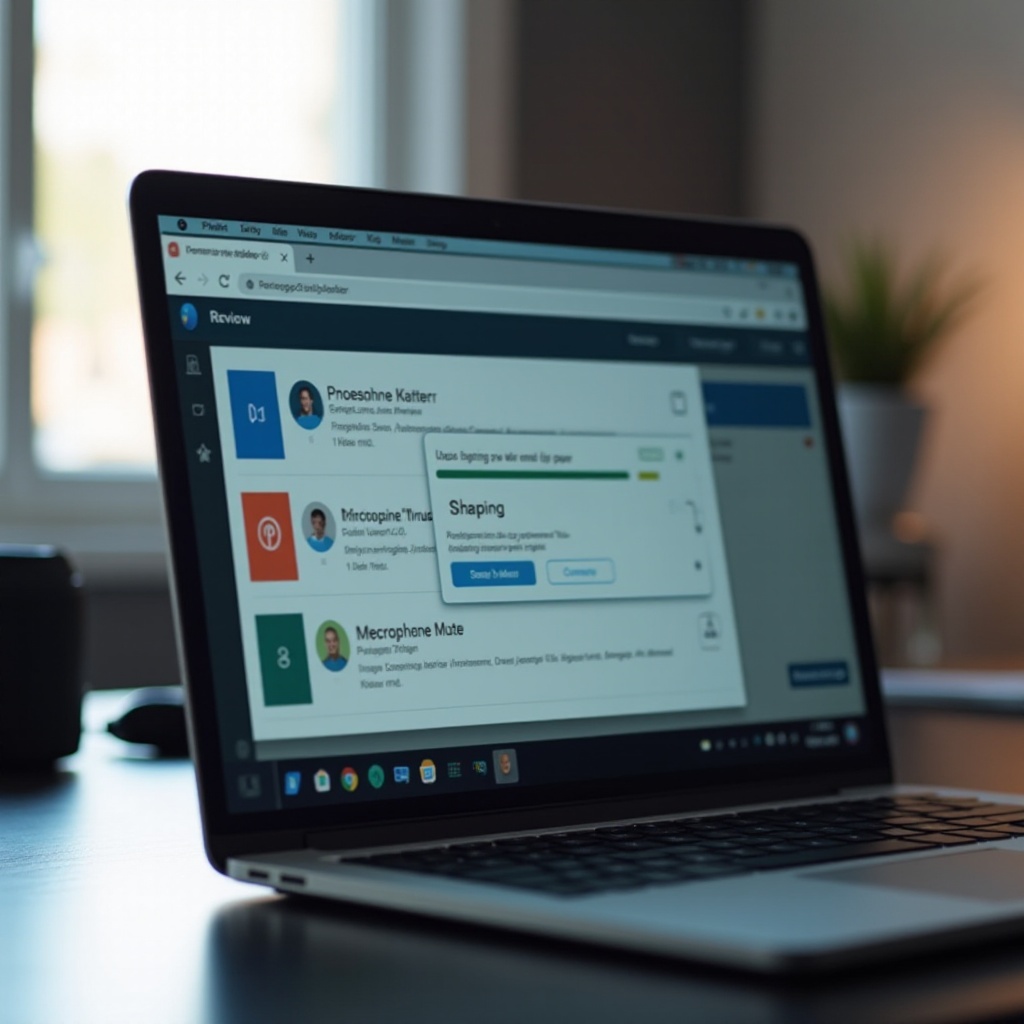
Troubleshooting Common Issues
Sometimes, you might encounter issues while turning off the microphone. Here are some quick fixes.
Microphone Not Turning Off
- Check Settings: Ensure you’ve actually saved the settings changes.
- Update Drivers: Outdated drivers can interfere; make sure your audio drivers are up to date.
Re-Enabling the Microphone
- Reverse Changes: Simply go back to the respective settings section and enable the microphone.
- Check for Conflicts: Ensure no external software is restricting microphone access.
Conclusion
Disabling your laptop’s microphone can provide an extra layer of privacy and prevent unintended disruptions. Whether you use the built-in settings in Windows, macOS, BIOS/UEFI, or third-party software, you have multiple avenues to achieve a muted microphone. Always remember to double-check your configurations and update your system regularly for optimal performance.
Frequently Asked Questions
How do I know if my microphone is off on my laptop?
You can check the microphone status in the sound settings of your OS or use third-party software to confirm its status.
Can I permanently disable my laptop’s microphone?
Yes, using BIOS/UEFI settings allows you to disable the microphone at the hardware level permanently.
What should I do if I can’t find the microphone settings on my laptop?
Check if your laptop’s sound drivers are correctly installed and updated, as missing drivers can sometimes hide the microphone options. Alternatively, consult your laptop’s user manual or online support resources.
