MacBookで共有フォルダを使用する方法
イントロダクション
デバイス間でファイルを共有することは、多くのユーザーにとって重要な作業です。 MacBookで共有フォルダーを使用することで、このプロセスを大幅に効率化できます。個人的な利用やプロフェッショナルなコラボレーションにかかわらず、共有フォルダーを利用する方法を理解することで、時間と労力を節約できます。このガイドでは、共有フォルダーの設定からアクセスおよび管理まで、必要なファイルへのアクセスを簡単にするためのすべてをカバーしています。
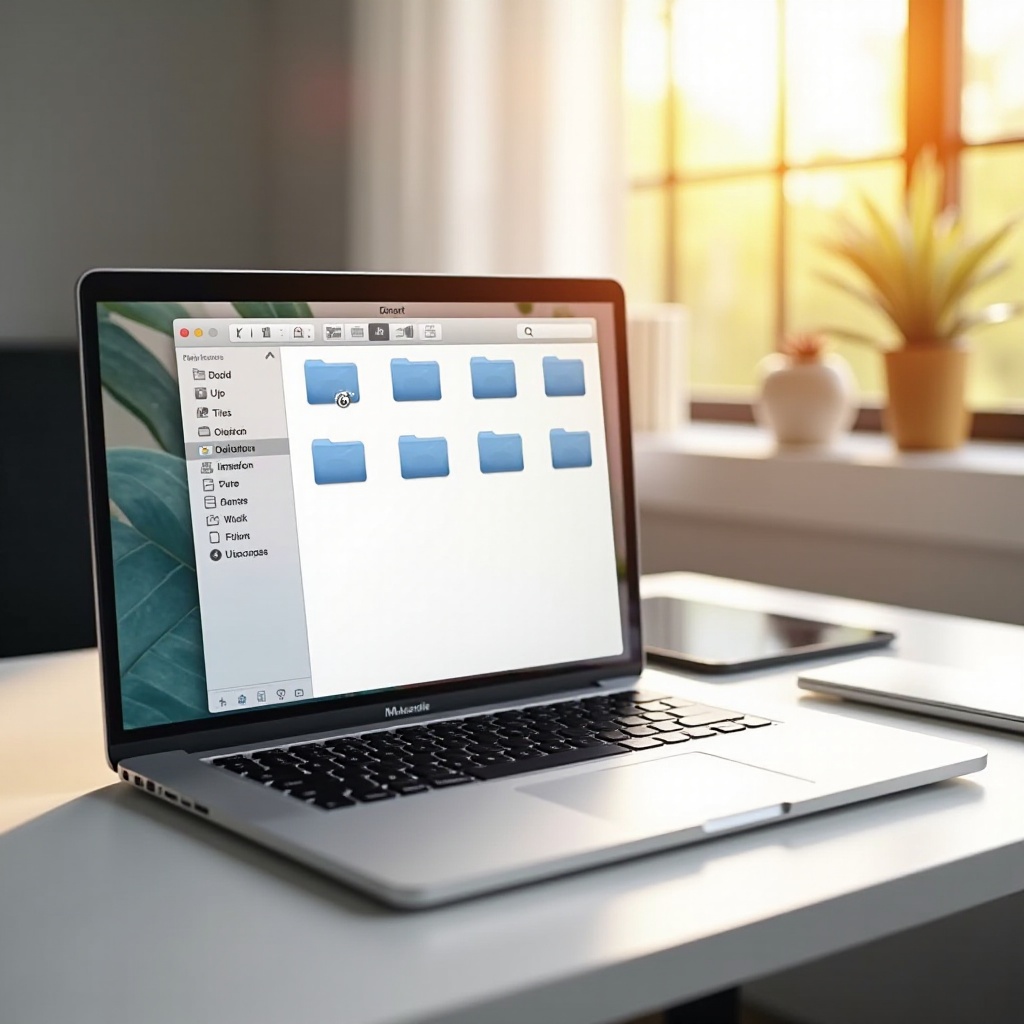
MacBookの共有フォルダーを理解する
共有フォルダーを使用すると、同じネットワーク上の複数のデバイスが、MacBook上の特定のディレクトリに保存されているファイルにアクセスし管理することができます。指定された権限を設定することで、誰がこれらのファイルを閲覧、編集、管理できるかを制御できます。この機能は、オフィス設定でのコラボレーションや家庭内でのメディアファイルの共有に特に便利です。共有フォルダーの作成と管理方法を知っていると、MacBookの生産性が向上します。
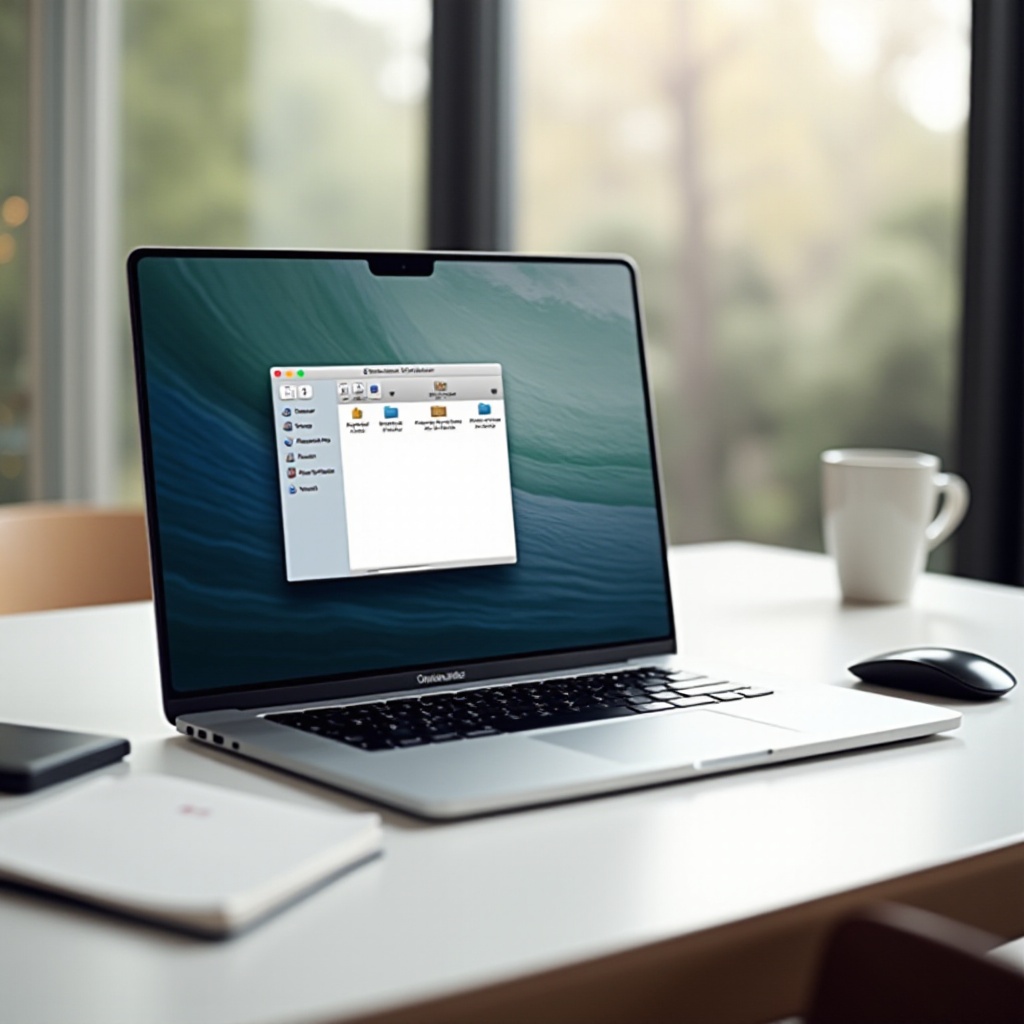
MacBookに共有フォルダーを設定する
MacBookに共有フォルダーを設定するのは簡単なプロセスです。以下の手順に従って開始します:
- システム環境設定を開く: 画面の左上にあるAppleアイコンをクリックし、’システム環境設定’を選択します。
- 共有に移動: システム環境設定メニューから’共有’を選択します。
- ファイル共有を有効にする: ‘ファイル共有’の横にあるボックスにチェックを入れて機能を有効にします。
- 共有フォルダーを追加: ‘共有フォルダー’リストの下にあるプラス(+)ボタンをクリックして、新しいフォルダーを追加します。
- フォルダーを選択: MacBook内の共有したいフォルダーを選択し、’追加’をクリックします。
- 権限を設定: ユーザー権限を調整して、共有フォルダー内のファイルにアクセスおよび編集できるユーザーを制御します。
これらの手順に従うことで、ネットワーク上の他のデバイスがアクセスできるように、迅速に共有フォルダーを設定できます。
適切に設定された共有フォルダーが効率的なファイル共有の第一歩です。しかし、設定するだけでは不十分です。適切なアクセス制御とセキュリティを確保するために、共有権限の設定も行わなければなりません。
共有権限を設定する
共有フォルダーを設定したら、共有権限の設定が重要です。これにより、許可されたユーザーのみがコンテンツにアクセスまたは変更できるようになります。権限は通常、次の3種類のアクセスに対して設定できます:
- 読み取り専用: ユーザーは共有フォルダーからファイルを閲覧およびコピーできますが、変更はできません。
- 読み取りおよび書き込み: ユーザーは共有フォルダー内のファイルを閲覧、コピー、編集、および削除できます。
- アクセスなし: ユーザーは共有フォルダーへのアクセスが完全にブロックされます。
‘共有’環境設定ペイン内で、共有フォルダーを選択し、’ユーザーとグループ’セクションおよび対応するドロップダウンメニューを使用してこれらの設定を調整できます。これにより、ファイルの管理が容易になります。
適切に共有権限を設定することで、ファイルの不正アクセスを防止し、コラボレーション環境においても柔軟性を提供します。
同じネットワーク上で共有フォルダーにアクセスする
同じネットワーク上の別のデバイスから共有フォルダーにアクセスするには、以下の手順に従います:
別のMacBookから
- Finderを開く: DockのFinderアイコンをクリックします。
- ネットワークに移動: 左側のサイドバーから’ネットワーク’を選択します。
- MacBookを見つける: 共有フォルダーを持つMacBookを見つけて選択します。
- ユーザーとして接続: ‘接続’をクリックし、要求された場合は必要な情報を入力します。
- 共有フォルダーを開く: 表示されたリストからフォルダーにアクセスします。
Windowsラップトップから
- ファイルエクスプローラーを開く:
Win + Eを押してファイルエクスプローラーを開きます。 - ネットワークに移動: 左側のサイドバーから’ネットワーク’を選択します。
- MacBookを見つける: フォルダーを共有しているMacBookを見つけてクリックします。
- 認証情報を入力: 必要な場合は、アクセスのためのユーザー名とパスワードを入力します。
- 共有フォルダーを閲覧: ファイルにアクセスするために共有フォルダーに移動します。
デバイスが同じネットワークにある限り、オペレーティングシステムにかかわらず効率的なファイル共有が実現できます。
異なるオペレーティングシステムを使用する場合、共有フォルダーにアクセスするプロセスは似ています。プラットフォームを越えて接続する方法を理解することで、ファイル共有がさらに簡素化されます。
異なるオペレーティングシステムとの共有フォルダーの使用
異なるオペレーティングシステムを実行しているデバイスから共有フォルダーにアクセスする手順は似ています。たとえば、次のステップを使用して、LinuxラップトップにMacBookの共有フォルダーを接続できます:
Linuxラップトップからの接続
- ファイルマネージャーを開く: Linux上で好みのファイルマネージャーを使用します。
- サーバーに接続: ‘サーバーに接続’オプションに移動します。
- MacBookのアドレスを入力: サーバーアドレスを
smb://[MacBook-IP-Address]の形式で入力し、実際のIPアドレスを置き換えます。 - 認証情報を入力: 要求された場合は、MacBookのユーザー名とパスワードを入力します。
- ファイルにアクセス: 共有フォルダーを必要に応じて閲覧します。
これらの手順に従うことで、異なるオペレーティングシステムやデバイス間でシームレスにファイルを共有できます。
共有フォルダーを有効かつ安全に保つためには、それらを管理するためのベストプラクティスに従う必要があります。

共有フォルダーを管理するためのベストプラクティス
共有フォルダーを効果的に管理するために、次のベストプラクティスを検討してください:
- 定期的なバックアップ: データ損失を防ぐために、共有フォルダーのデータを常にバックアップしてください。
- アクセスの監視: アクセス権限とユーザーアクティビティを頻繁にレビューします。
- ソフトウェアの更新: macOSおよびファイル共有アプリケーションを最新のセキュリティパッチで更新してください。
- ファイルの整理: 整理されたファイル構造を維持して、アクセスと管理を効率化します。
- データの保護: 機密ファイルを暗号化して、不正アクセスを防止します。
これらのベストプラクティスを適用することで、安全で効率的な共有フォルダー環境を維持できます。
ベストプラクティスに従っても、問題が発生することがあります。トラブルシューティングの準備をしておくことで、時間とストレスを節約できます。
一般的な問題のトラブルシューティング
共有フォルダーを使用する際に、いくつかの一般的な問題に直面することがあります:
- 接続エラー: ネットワーク設定を確認し、両方のデバイスが同じネットワークにあることを確認します。
- アクセス拒否: ‘共有’環境設定ペインで共有権限を確認し、調整します。
- フォルダーが表示されない: 両方のデバイスを再起動し、ファイル共有が有効になっていることを確認します。
これらの問題を特定し解決することで、スムーズなファイル共有操作を維持できます。
結論
MacBookでの共有フォルダーの使用は、プライベートおよびプロフェッショナルな設定の両方で、複数のデバイス間のファイル共有プロセスを効率化します。適切な設定、アクセスの構成、および定期的な管理を行うことで、共有フォルダーはコラボレーションおよびファイル管理のための強力なツールとなります。
よくある質問
Macでフォルダを共有するにはどうすればいいですか?
Macでフォルダを共有するには、「システム環境設定」に移動し、「共有」を選択し、「ファイル共有」を有効にして、共有したいフォルダを追加します。ユーザーに適切な権限を設定します。
異なるオペレーティングシステムで共有フォルダにアクセスするにはどうすればいいですか?
異なるオペレーティングシステムで共有フォルダにアクセスするには、ファイルマネージャ内のネットワークまたはファイル共有機能を使用し、MacBookのIPアドレスを入力し、必要な資格情報でログインします。
共有フォルダにアクセスできない場合はどうすればいいですか?
共有フォルダにアクセスできない場合は、ネットワーク接続を確認し、ファイル共有が有効になっていることを確認し、共有権限を確認し、MacBookと接続しているデバイスの両方を再起動してください。
