Chromebookで1 Pixメディアをダウンロードおよび管理する方法
イントロダクション
Chromebookで1 Pix Mediaをダウンロードおよび管理したいとお考えですか?Chromebookは、シンプルさと効率性を念頭に置いて設計された強力なツールです。速度、セキュリティ、使いやすさで知られるこれらのデバイスは、ユーザーがさまざまなメディアファイルをシームレスにダウンロードおよび管理することを可能にします。学生、プロフェッショナル、または単なるメディア愛好者であれ、Chromebookのダウンロード機能を理解することで、ユーザーエクスペリエンスが向上します。このガイドでは、Chromebookで1 Pix Mediaをダウンロードするための必要な手順を説明し、メディアファイルを効率的に管理するための役立つヒントを提供します。

Chromebookのダウンロード機能を理解する
Chromebookは従来のノートパソコンとは異なり、クラウドベースのストレージとアプリケーションに大きく依存しています。これにより、ダウンロードは通常迅速であり、ファイル管理は非常に簡略化されています。Googleドライブの統合はChromebookの際立った機能の1つであり、ユーザーがメディアをクラウドに直接保存できるようにし、ローカルストレージを解放します。
Chromebookに内蔵されたファイルアプリは、ローカルおよびクラウドに保存されたファイルにアクセスするための使いやすいインターフェースを提供します。メディアをダウンロードすると、ファイルはデフォルトで「ダウンロード」フォルダに保存されます。そこから、ファイルをGoogleドライブや外部ストレージデバイスに移動することができます。 このハイブリッドストレージアプローチにより、大きなメディアファイルを管理してもパフォーマンスが低下しません。
Chromebookがダウンロードをどのように処理するかを知ることで、1 Pix Mediaを効果的にダウンロードする準備が整います。基本的なファイルシステムに慣れてしまえば、メディア管理は非常に簡単になります。

1 Pix Mediaダウンロードのステップバイステップガイド
Chromebookで1 Pix Mediaをダウンロードするのは簡単です:
- Chromeブラウザを開く: ツールバーのChromeアイコンをクリックしてChromeブラウザを起動します。
- 1 Pixウェブサイトにアクセス: ブラウザのアドレスバーに公式の1 Pix MediaウェブサイトのURLを入力し、エンターキーを押します。
- ログイン/アカウントの作成: 必要に応じて、資格情報を使用してログインするか、アカウントがない場合は新しいアカウントを作成します。
- メディアの閲覧: ダウンロードしたいメディアファイルをメディアライブラリで検索します。
- ダウンロードを選択: ダウンロードしたいメディアファイルをクリックします。ダウンロードボタンやリンクが表示される場合があります。それをクリックしてダウンロードを開始します。
- ファイルの保存場所を選択(オプション): ダウンロードプロンプトが表示され、ファイルの保存場所を指定するように求められることがあります。デフォルトでは、指定しない限りファイルはダウンロードフォルダに保存されます。
- ダウンロードの確認: 表示される可能性のある追加のプロンプトを確認し、ダウンロードが開始されます。
これらの手順に従った後、メディアファイルはダウンロードフォルダに保存され、管理用に準備が整います。
ダウンロードした1 Pix Mediaファイルの管理
1 Pix Mediaファイルをダウンロードした後、それらを効果的に管理することが重要です。これにより、簡単にアクセスでき、整理整頓が容易になります。
ファイルアプリを通じてファイルにアクセスします。これは、すべてのダウンロードコンテンツの中央ハブです。ここでは、すべてを秩序正しく保つ方法を説明します:
- ダウンロードフォルダへのアクセス: ランチャーアイコンをクリックし、ファイルアプリを見つけて開きます。
- メディアファイルを見つける: ファイルアプリ内のダウンロードフォルダに移動します。
- フォルダを作成する: 整理整頓のため、さまざまなタイプのメディアファイル用のフォルダを作成します。たとえば、ビデオ、音楽、画像のためのフォルダを分けることで、ファイルをすばやく見つけることができます。
- クラウドストレージにファイルを移動する: ローカルストレージのスペースを節約するために、ファイルをGoogleドライブに移動します。ファイルアプリ内のGoogleドライブフォルダにファイルをドラッグアンドドロップするだけです。
- 外部ストレージの使用: ファイルを外部ストレージデバイスに保存したい場合は、USBドライブまたはSDカードを接続し、ファイルをデバイスのフォルダにドラッグします。
これらの手順に従うことで、ダウンロードしたメディアファイルを整理整頓し、アクセスしやすくすることができ、Chromebookの使用体験をより効率的にできます。
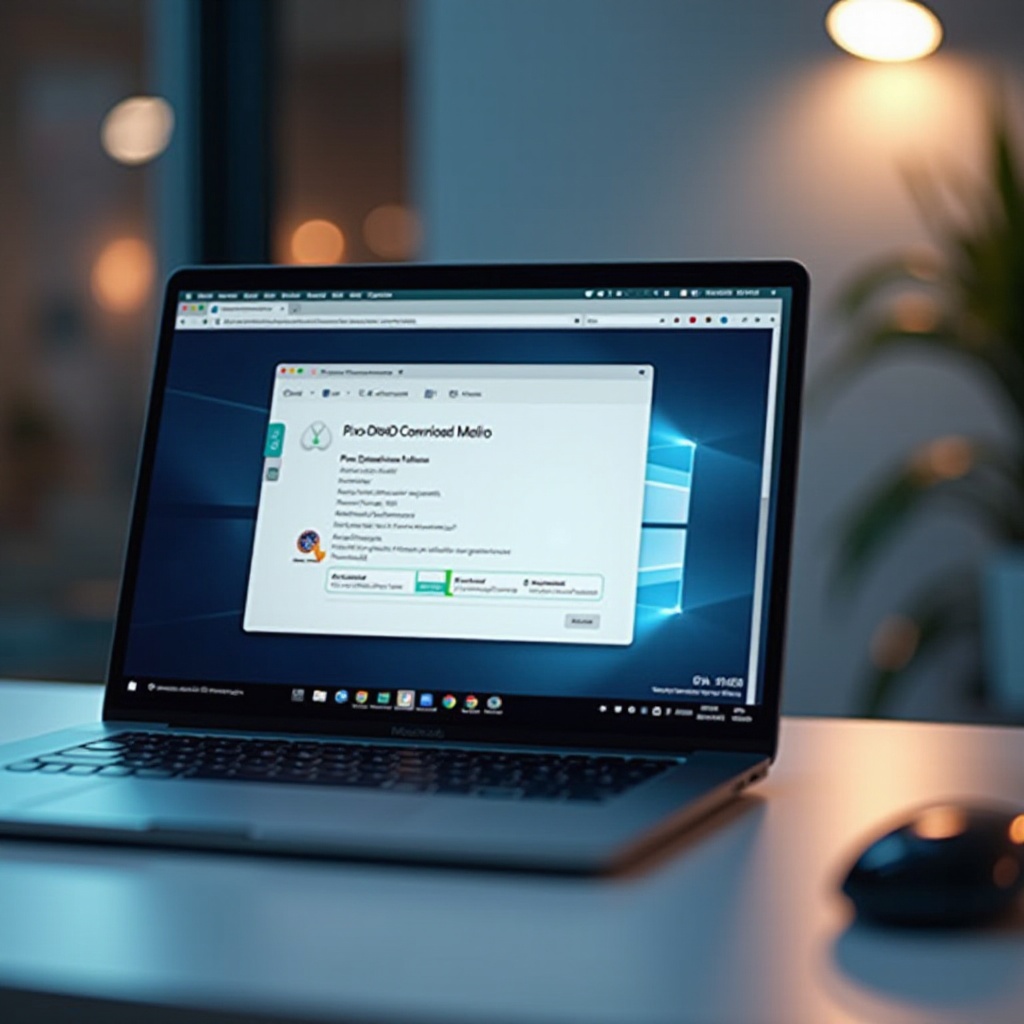
Chromebookでのメディア再生および整理に最適なアプリ
メディアファイルを効果的に管理するだけでなく、Chromebookにはメディア体験をさらに向上させるために利用できるさまざまなアプリがあります。専用のアプリを使用することで、メディアコンテンツの再生および整理が大幅に改善されます。
Chromebookでメディアを再生および整理するための最適なアプリをいくつか紹介します:
- VLC Media Player: ほとんどすべてのメディアファイル形式をサポートする汎用メディアプレーヤーです。シームレスな再生体験のために、Google Playストアからダウンロードできます。
- Google Photos: 写真やビデオをクラウドに保存および整理するのに最適です。基本的な編集ツールも提供されており、メディアファイルの向上が可能です。
- Plex: メディアファイルをライブラリに整理し、他のデバイスにストリーム配信できます。大規模なメディアコレクションを持っている方に最適です。
これらのアプリを使用することで、メディアの再生および整理能力が向上し、Chromebookでのメディア体験を最適化できます。
一般的なメディアダウンロードの問題のトラブルシューティング
1 Pix Mediaのダウンロード中に問題が発生することがあります。以下はトラブルシューティングの方法です:
- インターネット接続を確認: Chromebookが安定したインターネット接続に接続されていることを確認します。
- 十分なストレージ: ダウンロードを収容するために、十分なローカルまたはクラウドストレージが利用可能であることを確認します。
- Chromebookの更新: OSおよびアプリを最新の状態に保つことで、互換性の問題を解決できます。設定に移動し、About Chrome OS、更新を確認を選択します。
- キャッシュのクリア: ダウンロードが停止している場合、ブラウザのキャッシュをクリアすると役立つことがあります。Chrome設定のプライバシーとセキュリティ、閲覧データのクリアに移動します。
これらのステップに従うことで、ほとんどのダウンロードの問題を解決し、ファイルをスムーズにダウンロードできます。
結論
Chromebookで1 Pix Mediaをダウンロードおよび管理するのは簡単なプロセスです。デバイスのダウンロード機能を理解し、体系的なダウンロードプロセスに従い、最適なメディアアプリを活用することで、すべてのメディアニーズに対応するためにChromebookを最適化できます。常にデバイスを最新の状態に保ち、適切にメンテナンスすることで、一般的な問題を回避できます。
よくある質問
Chromebookで1 Pix Mediaをスムーズにダウンロードするにはどうすればよいですか?
スムーズにダウンロードするためには、安定したインターネット接続に接続し、十分なストレージが利用可能であり、Chromebookとブラウザが更新されていることを確認してください。
ダウンロードしたメディアファイルの再生時に問題が発生した場合はどうすればよいですか?
再生の問題が発生する場合は、VLC Media Playerのような様々なファイル形式に対応した多用途なメディアプレーヤーを使用してみてください。さらに、メディアファイルが破損していないことを確認し、必要に応じて再ダウンロードしてください。
Chromebookでメディアファイルを管理および閲覧するために特別なアプリが必要ですか?
基本的な管理にはデフォルトのファイルアプリで十分ですが、GoogleフォトやVLC Media Playerなどのアプリは、整理や再生オプションを強化して、より良いメディア体験を提供します。
