OBS 스튜디오를 사용하여 MacBook 스피커에서 오디오를 녹음하는 방법
소개
MacBook 스피커에서 오디오를 녹음하는 것은 시스템의 기본 설정 때문에 약간 까다로울 수 있습니다. 그러나 OBS Studio를 사용하면 관리 가능한 작업이 됩니다. 이 가이드는 OBS Studio를 사용하여 MacBook 스피커에서 직접 오디오를 녹음하는 데 필요한 단계를 안내합니다. 팟캐스트, 라이브 스트림 또는 다른 프로젝트를 위해 오디오를 캡처하려는 경우, 저희가 도와드리겠습니다.
OBS Studio는 비디오 녹화 및 라이브 스트리밍에 널리 사용되는 강력한 오픈 소스 소프트웨어입니다. 그 다재다능성 덕분에 MacBook에서 오디오를 캡처하는 데도 완벽합니다.
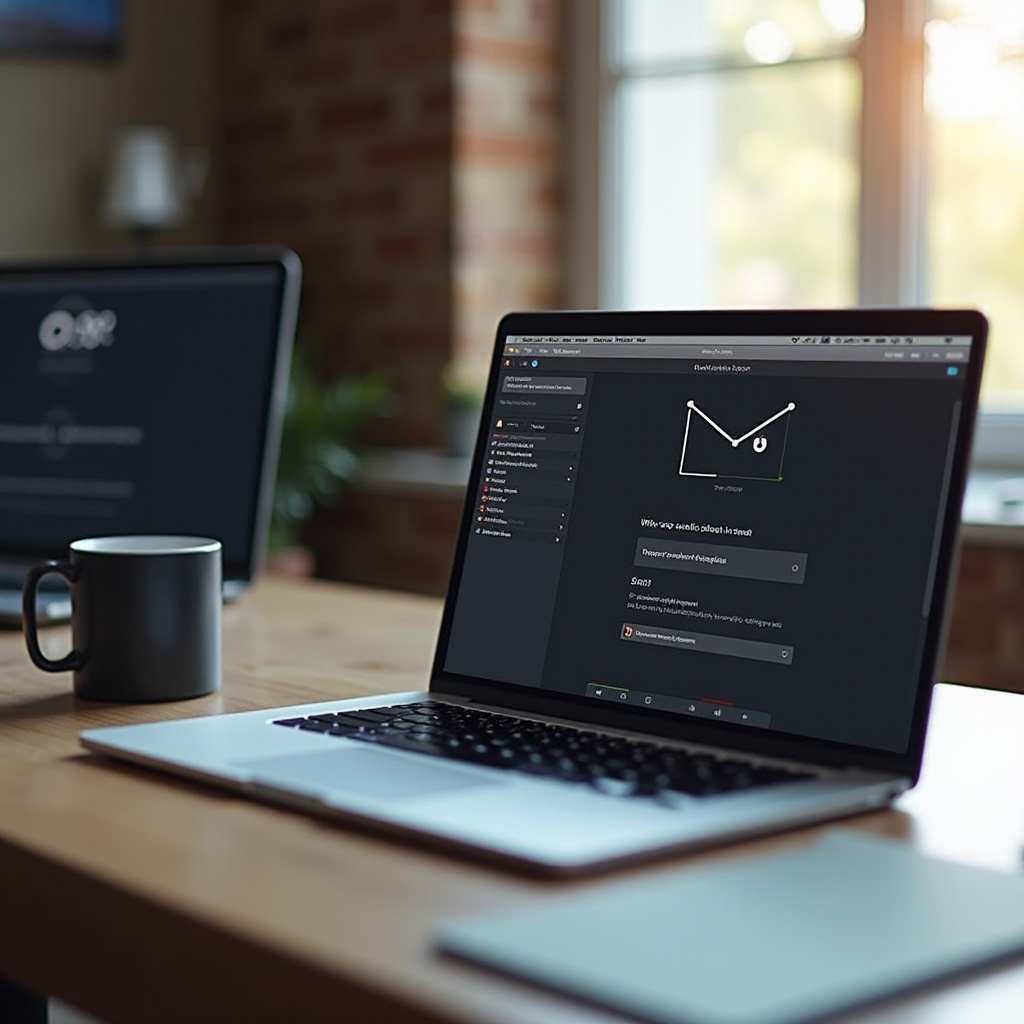
MacBook에서 OBS Studio 설정하기
시작하려면, MacBook에 OBS Studio를 다운로드하고 설치해야 합니다. 다음 단계를 따르세요:
- OBS Studio 웹사이트로 이동합니다.
- MacOS 버전을 다운로드합니다.
- 다운로드한 파일을 열고 화면의 지시에 따라 OBS Studio를 설치합니다.
- 설치가 완료되면 OBS Studio 애플리케이션을 실행합니다.
OBS Studio를 설정한 후에는 MacBook 스피커에서 오디오를 효과적으로 캡처할 수 있는 필수 오디오 도구를 설치해야 합니다.
필수 오디오 도구 설치
MacBook 스피커에서 오디오를 녹음하려면 오디오 출력을 OBS Studio로 다시 전환할 수 있는 추가 오디오 도구가 필요합니다. 다음 단계에 따르세요:
- Soundflower 또는 BlackHole를 다운로드하고 설치합니다. 이 도구들은 OBS Studio에서 사용할 수 있는 가상 오디오 장치를 만듭니다.
- 설치 후, Mac의 ‘시스템 환경설정’으로 이동합니다.
- ‘사운드’로 이동하여 ‘출력’ 탭을 선택합니다.
- 출력 장치로 ‘Soundflower (2ch)’ 또는 ‘BlackHole’을 선택합니다.
가상 오디오 도구를 설정한 후, OBS Studio 내의 오디오 설정을 구성해야 합니다.
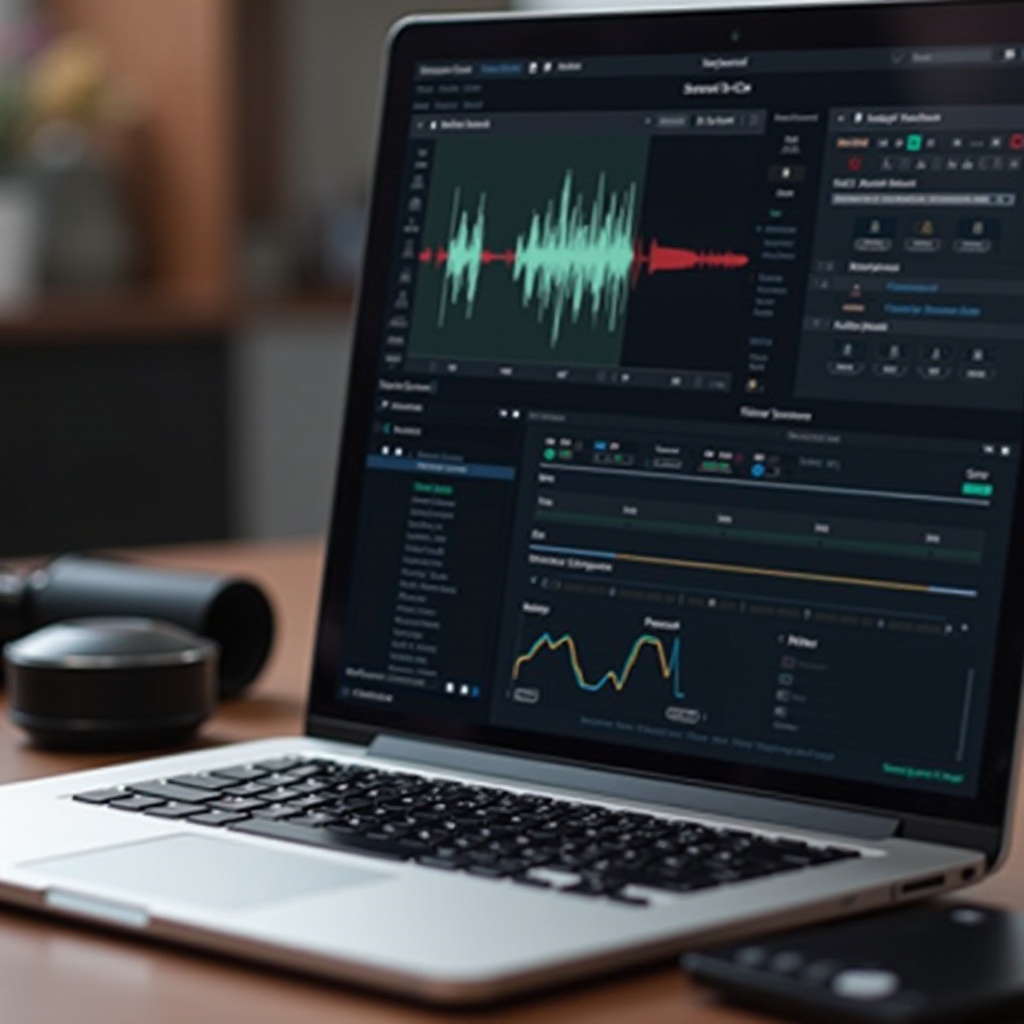
OBS Studio에서 오디오 설정 구성
OBS Studio를 열고 다음 단계를 따라 오디오 설정을 구성합니다:
- OBS Studio에서 ‘설정’으로 이동합니다.
- ‘오디오’ 탭을 선택합니다.
- ‘글로벌 오디오 장치’에서 ‘데스크탑 오디오’를 ‘Soundflower (2ch)’ 또는 ‘BlackHole’로 설정합니다.
- ‘적용’을 클릭한 다음 ‘확인’을 클릭합니다.
- 다음으로, 메인 OBS 창에서 오디오 소스를 추가합니다:
- ‘소스’ 아래의 ‘+’ 아이콘을 클릭합니다.
- ‘오디오 입력 캡처’를 선택하고 이름을 지정합니다 (예: ‘시스템 오디오’).
- 장치 목록에서 ‘Soundflower (2ch)’ 또는 ‘BlackHole’을 선택합니다.
이제 OBS Studio가 MacBook 스피커에서 오디오를 캡처할 수 있도록 구성되었습니다. 프로세스를 개선하려면 가상 오디오 케이블을 사용하는 것을 고려해보세요.
시스템 오디오를 위한 가상 오디오 케이블 사용
Soundflower 및 BlackHole과 같은 가상 오디오 케이블은 시스템 오디오 캡처에 필수적입니다. 효과적으로 사용하는 방법은 다음과 같습니다:
- 출력 장치가 ‘사운드’ 설정에서 ‘Soundflower (2ch)’ 또는 ‘BlackHole’로 설정되어 있는지 확인합니다.
- 더 나은 제어 및 라우팅을 위해 iShowU 오디오 캡처 플러그인을 설치합니다.
- ‘오디오 MIDI 설정’을 엽니다 (응용 프로그램 > 유틸리티에서 찾을 수 있습니다).
- 새 ‘멀티 출력 장치’를 만듭니다:
- ‘+’ 버튼을 클릭하고 ‘멀티 출력 장치 생성’을 선택합니다.
- 오른쪽 창에서 MacBook 스피커와 ‘Soundflower (2ch)’ 또는 ‘BlackHole’을 모두 선택합니다.
- 이 멀티 출력 장치를 기본 사운드 출력으로 설정합니다.
이 구성을 통해 MacBook 스피커를 통해 재생되는 소리가 OBS Studio에 의해 캡처될 수 있습니다.
테스트 및 문제 해결
녹음을 시작하기 전에 모든 것이 올바르게 작동하는지 테스트하는 것이 중요합니다:
- MacBook에서 오디오를 재생합니다.
- OBS Studio에서 ‘오디오 믹서’ 섹션의 오디오 레벨이 움직이는지 확인합니다.
- 오디오가 없다면, 오디오 설정 단계를 다시 참조하여 모든 것이 올바르게 구성되었는지 확인하세요.
문제가 발생하면 다음을 확인하세요:
- 멀티 출력 장치에 ‘Soundflower (2ch)’ 또는 ‘BlackHole’과 MacBook 스피커가 포함되어 있는지 확인합니다.
- 시스템 환경설정 및 OBS Studio 설정에서 올바른 장치가 선택되었는지 확인합니다.
고급 팁: 타사 응용 프로그램 사용
더 진보된 오디오 라우팅을 위해 Rogue Amoeba의 Loopback과 같은 도구는 강력한 오디오 라우팅 기능을 제공합니다:
- Loopback을 다운로드하여 설치합니다.
- 새 가상 장치를 만들고 모든 응용 프로그램에서 OBS Studio로 오디오를 라우팅합니다.
- 이 가상 장치를 OBS Studio에서 오디오 입력 소스로 선택합니다.
이 방법은 고품질 오디오 라우팅과 오디오 소스에 대한 더 큰 제어를 제공합니다.

첫 번째 오디오 녹음하기
OBS Studio가 준비되면:
- 메인 OBS 창에서 ‘녹화 시작’을 클릭합니다.
- MacBook에서 녹음하려는 오디오를 재생합니다.
- 완료되면 ‘녹화 중지’를 클릭합니다.
녹음된 파일은 OBS 설정에서 지정한 기본 위치에 저장됩니다. 프로젝트에 필요한 대로 이 녹음을 검토 및 편집할 수 있습니다.
결론
OBS Studio를 사용하여 MacBook 스피커에서 오디오를 녹음하려면 가상 오디오 장치 설정과 OBS Studio 설정 구성 등 여러 가지 구성이 필요합니다. 이 가이드를 따르면 프로젝트에 필요한 고품질의 오디오를 시스템 스피커에서 직접 녹음할 수 있습니다.
자주 묻는 질문
MacBook에서 OBS에 권장되는 오디오 도구는 무엇입니까?
Soundflower, BlackHole, iShowU Audio Capture는 시스템 오디오를 OBS Studio로 라우팅하는 데에 탁월한 도구입니다. 고급 라우팅을 위해서는 Rogue Amoeba의 Loopback을 강력히 추천합니다.
녹음 중 에코와 피드백을 방지하려면 어떻게 해야 합니까?
에코와 피드백을 방지하기 위해 헤드폰을 사용해 오디오를 모니터링하세요. 오디오 소스 설정에서 ‘출력 음소거’ 옵션이 활성화되어 있는지 확인하십시오.
OBS를 사용하여 팟캐스트와 라이브 스트림의 오디오를 녹음할 수 있습니까?
네, OBS Studio는 매우 다재다능하며 팟캐스트와 라이브 스트림의 오디오를 녹음하는 데 사용할 수 있습니다. 이 소프트웨어는 탁월한 제어력과 품질을 제공하여 콘텐츠 제작자들 사이에서 인기가 많습니다.
