Master Xbox Game Bar: Understanding Background App Permissions
Introduction
The Xbox Game Bar is a versatile tool integrated into Windows 10 and 11, designed to enhance the gaming experience by providing seamless access to various features without leaving your game. One of the essential aspects of the Xbox Game Bar is its ability to manage background app permissions, which can significantly impact your system’s performance and your overall gaming experience. In this blog, we will delve deep into the Xbox Game Bar, explain background app permissions, and provide practical tips on managing them effectively.
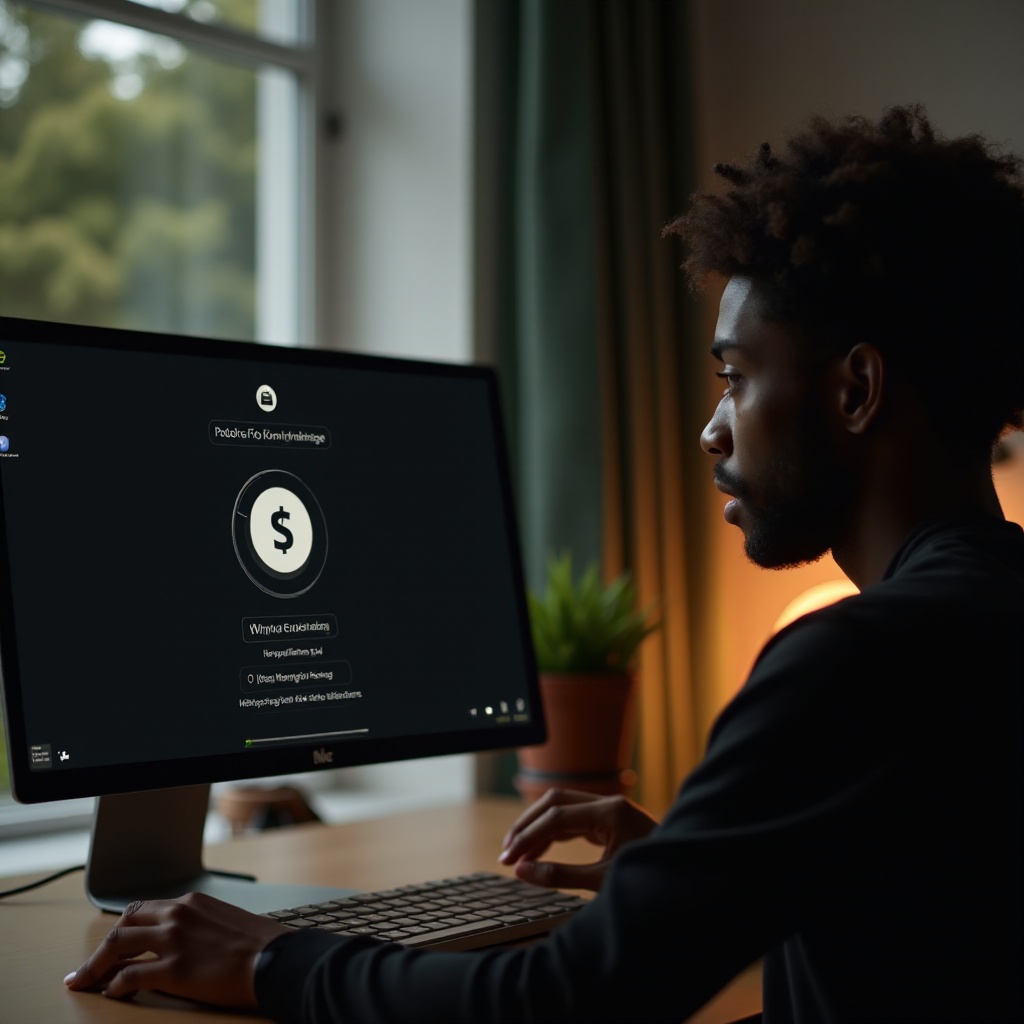
What is Xbox Game Bar?
The Xbox Game Bar is a comprehensive overlay that lets gamers access a variety of interactive widgets and features while playing. Introduced by Microsoft, this tool enables gamers to capture videos and screenshots, monitor performance, chat with friends, and access Spotify, all without minimizing their game. Xbox Game Bar is designed to streamline your gaming experience by bringing essential tools directly onto the screen with a simple shortcut (Win+G).
One of the standout features of the Xbox Game Bar is its modularity and customization options. Gamers can choose which widgets to display and rearrange them according to their preferences, making the Game Bar a highly personalized gaming assistant.
By understanding and optimizing the Xbox Game Bar’s features, gamers can maximize their performance and enjoy an uninterrupted, immersive gaming experience. Next, we delve into one of the critical aspects of the Xbox Game Bar – background app permissions.

Background App Permissions Explained
Background app permissions play a pivotal role in how efficiently your system runs while gaming. These permissions define which applications and services are allowed to run in the background while you engage in intensive gaming sessions. Managing these permissions is crucial because background apps consume system resources such as CPU, RAM, and battery life, potentially affecting the game’s performance.
By default, some applications might have background permissions enabled, which can lead to unintended slowdowns or stuttering during gameplay. Examples of such applications could be email clients, social media apps, or other utilities that run processes in the background.
Having control over these permissions ensures that only the necessary applications utilize system resources, allowing the game to receive more attention and reducing the chances of disrupted performance.
Understanding how to configure these settings appropriately means optimizing your device for the best possible gaming experience. In the next section, we will provide a step-by-step guide on how to manage these permissions effectively.
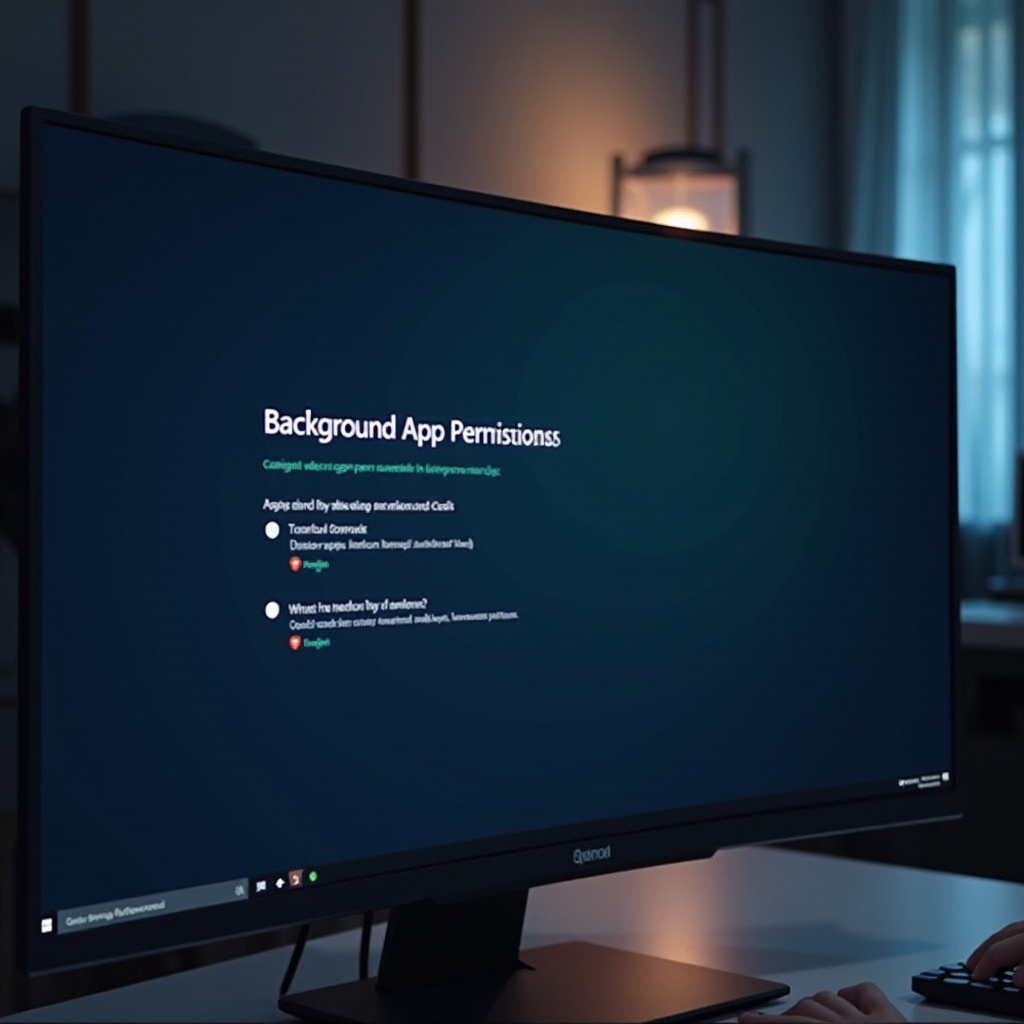
How to Manage Permissions
Managing Xbox Game Bar background app permissions is a straightforward process once you know where to navigate within the settings. Below, we provide detailed instructions on accessing and adjusting these settings:
Accessing the Game Bar Settings
- Press
Win + Gto open the Xbox Game Bar overlay. - Click on the
Settingsicon located at the far right of the toolbar. - A new window will appear, showing various settings options related to the Xbox Game Bar.
Navigating to the Background App Permissions Section
- Inside the Settings window, navigate to the
Generaltab. - Scroll down to find the
Background app permissionssection. - Here you will see a list of different apps and services with options to toggle their background activity on or off.
To ensure optimal performance, it is recommended to disable background permissions for any applications that are not essential to your gaming experience. For example, non-critical apps like email clients or social media notifications can be turned off to free up more system resources for gaming.
Impacts of Background App Permissions
Understanding the implications of background app permissions is key to optimizing the performance of your gaming setup. Here are some primary impacts:
- System Performance: Background apps consume RAM and CPU resources. Disabling unnecessary background apps can free up these resources, resulting in smoother gameplay and quicker response times.
- Power Consumption: For gaming laptops and portable devices, managing background permissions can significantly extend battery life. Prolonged gaming sessions, especially unplugged, will greatly benefit from minimal background activity.
- Game Stability: Interruption from background updates or notifications can lead to game crashes or interrupted gameplay. Streamlining background apps ensures a more stable and uninterrupted gaming session.
The careful management of these permissions can lead to a noticeable improvement in both game performance and system efficiency. However, even the best-laid plans can run into issues, and that is where our troubleshooting guide comes into play.
Common Issues and Troubleshooting
Even with appropriate settings, gamers may encounter issues related to background app permissions. Here are some common problems and their solutions:
- Game Bar Not Opening: If the Xbox Game Bar doesn’t open after pressing
Win + G, ensure that the Game Bar is enabled in Windows Settings. Navigate toSettings > Gaming > Xbox Game Barand ensure the toggle is set to ‘On’. - Background Apps Still Running: Occasionally, some apps may continue to run in the background despite being disabled. Restarting your computer can often resolve this issue.
- Performance Drops: If performance issues persist, consider checking for system updates or driver updates for your GPU and CPU. Outdated drivers can often cause performance bottlenecks.
- Notification Overload: Despite disabling notifications, some might still pop up. Double-check the settings within each specific app to ensure in-app notifications are appropriately managed.
By following these troubleshooting tips, you can ensure that your Xbox Game Bar runs smoothly, allowing you to focus on your game without distraction.
Conclusion
Mastering the Xbox Game Bar and understanding background app permissions is vital for any serious gamer. Properly managing these settings ensures your system’s resources are used effectively, leading to optimal game performance and an immersive gaming experience. From accessing and configuring your Game Bar settings to understanding the impacts of background permissions and troubleshooting common issues, this guide provides you with all the necessary tools to enhance your gaming experience.
Frequently Asked Questions
What are the default background app permissions in Xbox Game Bar?
By default, the Xbox Game Bar allows several essential apps to run in the background, such as the capture service and system notifications. These settings can be customized to suit individual user preferences from the General settings tab within the Xbox Game Bar.
How do background app permissions affect game performance?
Background app permissions significantly influence game performance as they dictate which apps can utilize system resources during gameplay. By minimizing unnecessary background activities, more resources are allocated to the game, resulting in better performance and fewer interruptions.
How can I resolve common issues with Xbox Game Bar permissions?
To resolve common issues, always ensure Xbox Game Bar is enabled in Windows settings, restart your computer to apply changes, keep your system and drivers up-to-date, and manage in-app notifications to avoid unexpected interruptions. If problems persist, referring to official Microsoft support forums or documentation can offer further guidance.
