Rozwiązywanie problemów sieciowych i logowania na zarządzanych Chromebookach w trybie Secure-Test-Browser
Wprowadzenie
Zarządzane Chromebooki są nieocenionymi narzędziami w środowiskach edukacyjnych, szczególnie do przeprowadzania bezpiecznych testów. Zapewniają one przyjazny interfejs użytkownika i solidne środki bezpieczeństwa. Jednak problemy takie jak problemy z łącznością sieciową lub trudności z logowaniem mogą utrudniać ich skuteczność, zwłaszcza w trybie Secure-Test-Browser. Prawidłowe zrozumienie i rozwiązywanie tych problemów jest kluczowe dla utrzymania bezproblemowego doświadczenia edukacyjnego.
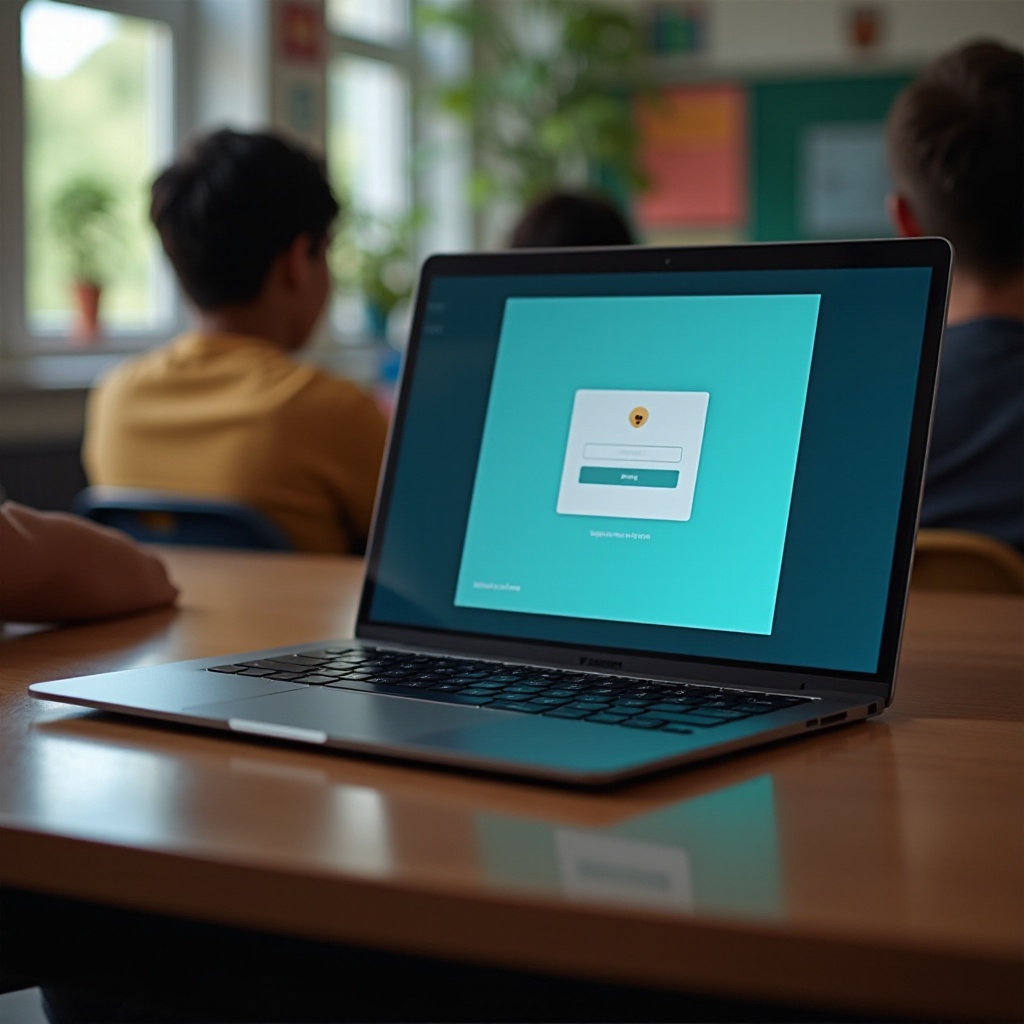
Zrozumienie zarządzanych Chromebooków
Zarządzane Chromebooki to urządzenia kontrolowane przez dział IT organizacji, co umożliwia scentralizowane zarządzanie i konfigurację. Taki poziom kontroli jest krytyczny w instytucjach edukacyjnych, gdzie ujednolicone ustawienia i ograniczenia dostępu zapewniają bezpieczne środowisko testowe. Dzięki możliwości zarządzania tymi ustawieniami zdalnie, administratorzy IT mogą egzekwować polityki, instalować aplikacje i monitorować użycie urządzeń, aby zapewnić zgodność ze standardami instytucji.
Chromebooki są zaprojektowane, aby być prostymi w obsłudze, ale również wymagają okresowego rozwiązywania problemów. Zrozumienie kluczowych aspektów zarządzanych Chromebooków pomaga użytkownikom szybko identyfikować i rozwiązywać powszechne problemy.

Tryb Secure-Test-Browser: funkcje i znaczenie
Tryb Secure-Test-Browser jest specjalnie zaprojektowany, aby zapewnić kontrolowane środowisko podczas egzaminów. Ten tryb ogranicza dostęp do zewnętrznych zasobów, zapewniając, że uczniowie pozostają skoncentrowani na teście bez pokusy i możliwości oszukiwania. Ponadto blokuje urządzenie, uniemożliwiając dostęp do innych aplikacji i przeglądarek internetowych.
Znaczenie trybu Secure-Test-Browser polega na jego zdolności do utrzymania integralności procesu testowego. W przypadku testów wysokie progres, ważne jest, aby wszyscy uczniowie mieli takie same ograniczenia i warunki, co zapewnia uczciwość. Jednak to bezpieczne środowisko niesie ze sobą zestaw wyzwań, szczególnie w zakresie łączności sieciowej i logowania użytkowników.
Typowe problemy sieciowe w trybie Secure-Test-Browser
Problemy sieciowe mogą być szczególnie frustrujące w trybie Secure-Test-Browser z powodu ograniczonego charakteru tego środowiska. Do typowych problemów należą: Chromebook nie wykrywający dostępnych sieci, nagłe utraty połączenia lub wyświetlanie komunikatów o błędach mimo obecności silnego sygnału Wi-Fi. Te problemy mogą opóźniać testy, powodując znaczny stres zarówno dla uczniów, jak i nauczycieli.
Zrozumienie przyczyn tych problemów sieciowych jest pierwszym krokiem do ich rozwiązania. Automatyczne ustawienia, które działają poprawnie w normalnym użytkowaniu, mogą zawodzić pod wpływem wymuszonych ograniczeń trybu Secure-Test-Browser. Problemy mogą wynikać z różnych źródeł, w tym konfiguracji sieci, problemów z dostawcą usług internetowych lub nawet usterek sprzętowych.
Rozwiązywanie problemów z informacją “Brak dostępnej sieci”
Jeśli zarządzany Chromebook wyświetla komunikat “Brak dostępnej sieci”, istnieje kilka kroków rozwiązywania problemów, które można podjąć:
Sprawdzanie połączenia sieciowego
- Upewnij się, że Wi-Fi jest włączone: Czasami najprostsze rozwiązania są pomijane. Upewnij się, że przełącznik Wi-Fi jest włączony na Chromebooku.
- Sprawdź dostępne sieci: Skorzystaj z menu ustawień sieciowych, aby sprawdzić, czy są wymienione jakieś sieci. Jeśli nie, może być problem z widocznością sieci.
Weryfikacja ustawień routera i sieci
- Sprawdź router: Upewnij się, że jest włączony i działa poprawnie. Zrestartuj router, aby odświeżyć jego ustawienia.
- Potwierdź ustawienia sieci: Sprawdź, czy sieć jest poprawnie skonfigurowana (SSID, hasło, ustawienia zabezpieczeń). Upewnij się, że sieć nie jest ukryta.
Testowanie połączenia przewodowego vs. bezprzewodowego
- Użyj połączenia Ethernet: Jeśli jest dostępne, podłącz kabel Ethernet bezpośrednio do Chromebooka. To może pomóc w określeniu, czy problem dotyczy sieci bezprzewodowej.
- Przełączanie między sieciami: Jeśli dostępnych jest kilka sieci, spróbuj połączyć się z różnymi, aby zidentyfikować, czy problem jest specyficzny dla danej sieci.
Systematyczne przechodzenie przez te kroki może często pomóc w zidentyfikowaniu i rozwiązaniu problemu “Brak dostępnej sieci”, zapewniając kontynuację procesu testowania bez zakłóceń.

Rozwiązywanie błędów “Nie można się zalogować”
Błędy logowania mogą wynikać z różnych źródeł, w tym z nieprawidłowych poświadczeń lub ustawień administracyjnych.
Upewnienie się, że poświadczenia logowania są poprawne
- Zweryfikuj poświadczenia: Dokładnie sprawdź nazwę użytkownika i hasło. Błędy typograficzne są częstą przyczyną problemów z logowaniem.
- Sprawdź klawisz Caps Lock: Upewnij się, że klawisz Caps Lock nie jest przypadkowo włączony, co może nieumyślnie zmieniać wprowadzane znaki.
Sprawdzanie ustawień użytkownika i administratora
- Przejrzyj uprawnienia użytkownika: Potwierdź, że konto użytkownika ma wymagane uprawnienia do uzyskania dostępu do trybu Secure-Test-Browser.
- Ustawienia administratora: Upewnij się, że polityki urządzenia nakazane przez dział IT są prawidłowo skonfigurowane i nie ograniczają dostępu.
Restartowanie systemu i resetowanie sieci
- Zrestartuj Chromebooka: Prosty restart może rozwiązać wiele tymczasowych problemów.
- Przywracanie ustawień fabrycznych: W ostateczności przywrócenie ustawień fabrycznych może usunąć uporczywe problemy, chociaż ważne jest, aby wcześniej wykonać kopię zapasową wszystkich ważnych danych.
Zaaawansowane techniki rozwiązywania problemów sieciowych
Jeśli podstawowe rozwiązywanie problemów nie rozwiązuje problemów, konieczne mogą być zaawansowane techniki.
Narzędzia diagnostyczne sieci
- Użyj wbudowanych narzędzi: Chromebooki mają wbudowane narzędzia do diagnozowania problemów sieciowych. Dostęp do nich można uzyskać przez ustawienia przeglądarki Chrome.
- Aplikacje firm trzecich: Rozważ użycie zatwierdzonych narzędzi diagnostycznych, które mogą dostarczyć głębszych informacji na temat problemów sieciowych.
Resetowanie ustawień sieciowych na Chromebookach
- Resetuj ustawienia sieci: Przejdź do ustawień sieci i wybierz opcję resetowania. To działanie usunie wszystkie zapisane sieci i rozpocznie od nowa.
- Zapomnij i połącz się ponownie z sieciami: Wyraźnie zapomnij o problematycznej sieci i ponownie połącz się, wprowadzając poświadczenia.
Współpraca z wsparciem IT
- Zaangażuj wsparcie IT: Jeśli wszystko inne zawiedzie, skontaktuj się z działem IT organizacji. Mają oni wiedzę i narzędzia do diagnozowania i rozwiązywania bardziej skomplikowanych problemów.
- Podawaj logi i szczegóły: Bądź gotów podzielić się komunikatami o błędach i już podjętymi krokami, co pomoże wsparciu IT w skuteczniejszym rozwiązywaniu problemów.
Proaktywne wskazówki dla stabilności sieci
Zapewnienie stabilności połączenia sieciowego jest kluczowe, aby uniknąć zakłóceń podczas testów. Oto kilka wskazówek:
- Regularne aktualizacje: Utrzymuj oprogramowanie i firmware Chromebooka w najnowszych wersjach.
- Silny sygnał Wi-Fi: Upewnij się, że środowisko testowe ma silny i stabilny sygnał Wi-Fi.
- Okresowe kontrole: Regularnie przeglądaj ustawienia sieciowe, aby upewnić się, że są poprawnie skonfigurowane i optymalne.
- Zapasowe połączenia: Miej zapasowe sieci lub przenośne hotspoty dostępne w przypadku awarii głównej sieci.
Podsumowanie
Rozwiązywanie problemów z siecią i logowaniem w trybie Secure-Test-Browser na zarządzanych Chromebookach wymaga serii systematycznych kroków rozwiązywania problemów. Poprzez zrozumienie przyczyn i korzystanie z metodycznych podejść, nauczyciele mogą utrzymać stabilne środowisko testowe, zapewniając uczniom najlepsze możliwości odniesienia sukcesu bez przeszkód technicznych.
Najczęściej Zadawane Pytania
Co zrobić, jeśli mój Chromebook nadal nie może połączyć się z siecią?
Skontaktuj się z pomocą techniczną IT w celu zaawansowanego rozwiązywania problemów, podając szczegóły dotyczące wykonanych już kroków.
Dlaczego mój zarządzany Chromebook nie może się zalogować podczas testu zabezpieczonego?
Może to wynikać z nieprawidłowych danych logowania, problemów z uprawnieniami użytkownika lub konieczności dostosowania ustawień administracyjnych.
Jak często powinienem sprawdzać ustawienia sieciowe pod kątem stabilności?
Idealnie należy sprawdzać ustawienia sieciowe co miesiąc i przed każdą zaplanowaną sesją testową, aby zapewnić płynność połączenia.
